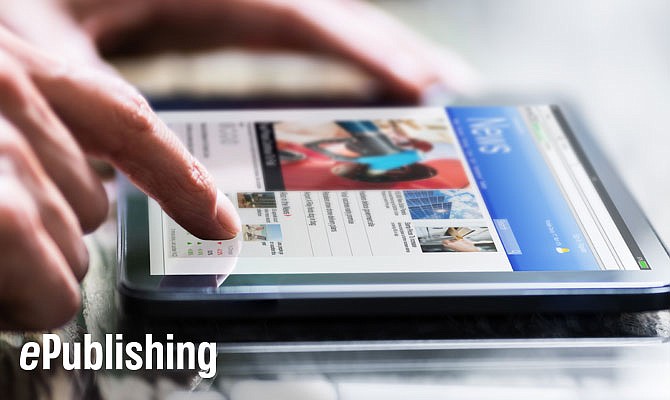
News
SaaS Release: Admin Tool Productivity
March 18, 2016
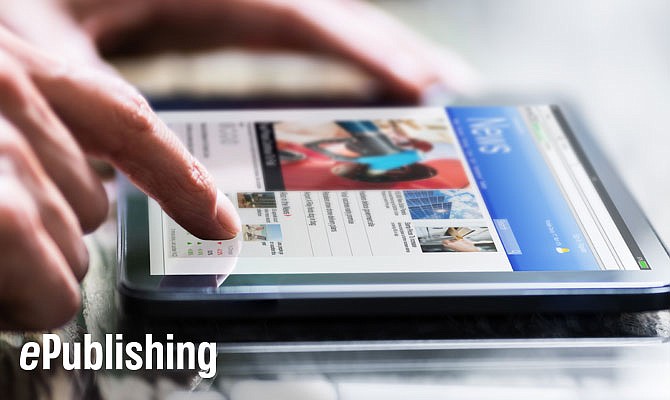
News
March 18, 2016
On March 17th, we released a few minor (and really useful) updates to the admin tools. You may now ...
You can now find the database ID number for content in the following tools:

These shortcuts will make it much faster to use the tools. The Edit by ID functionality available for many tools allows you to quickly jump into the content, make your changes, and move on to the next item of your To Do list.
Curious where the Edit by ID functionality is? Look for the "Edit by ID" link in the navigation or you can enter the ID number directly into the relevant tool's Search form to return that content in the results.

If your site is integrated with an audience database, circulation management or fulfillment system (such as Knowledge Marketing, Multipub, Hallmark or Omeda) and uses our Legacy ID field to hold the circulation vendors database ID number for the user, this formerly read-only field is now available to be edited.

This is a powerful tool that Customer Service staff have requested to address potential duplicate records and new site registrations that need to be linked to an existing circulation vendor database ID. This gives more control to your staff to better serve your users.
and last, but not least ...
If you have a newsletter tied into ePublishing's system, and you would like to change out the newsletter's header image, or control other variables that may have been set up for your newsletter, you may now do so. Previously, we had this subform of the Newsletter Manager locked to only being editable by ePublishing staff to ensure quality. Now, based upon your requests, we have opened this powerful tool to your staff.
To find this subform you may not have noticed,

What this means to you ...
Opening the rendering options to your team grants you the ability to re-use an existing newsletter template for a new newsletter without help from our team. We will be updating our Knowledge Base articles in the coming weeks to give you basic steps. What you can update in your newsletter is highly customized to individual sites.
BUT
This means you can change your newsletter immediately, and without extra costs. You can also create a new newsletter based on the rendering option values. Make sure to use all of the rendering options from the original newsletter, and just change the values indicated by your PM or any custom documentation provided by us for your site's newsletters.